AppleシリコンのM1チップが爆速ですごすぎるyo!
というような世間の話題を尻目に見ながら、日々2015年製のMacBook Proと戦いの日々を過ごしている私ですが、いよいよしびれを切らしたので最新OSのBig Surにアップデートしてしまうことにしました。
Big Sur11.0.1のダウンロードまでは良かったのですが、Apple純正SSD128GBに戻してしまっていたため、容量不足でインストールできないという事態に。
今回はLightroom Classicのカタログを外付けに移動することで容量不足を解消し、インストールしてやったぜ!というお話です。
(※この記事のスクリーンショットは、Lightroom Classic 10.0 ビルド[202010011851-ef6045e0]時点のものです。)
導入が長いので手順だけみたい人は目次から飛んでね!
結局APPLE純正SSDに戻していた
SSD交換のためにアダプターを輸入したり、復元のためにUSBを買ったり、再インストールを何度もやったり、NVEeSSDがS.M.A.R.Tエラーになるので無償交換に出したり、バッテリー交換までしたりなど色々と試行錯誤していたうちのMacBook Pro (Retina, 13-inch, Early 2015)ですが・・・



結局純正のSAMSUNGのものに戻しました。理由は保証を使って交換したものの、インストールして3日目ぐらいでS.M.A.R.Tエラーを吐いてしまったためです。アダプターが悪いのか、Western Digitalが悪いのかはわかりませんが2回も同じ現象が起きてしまったため、もう流石に諦めました。
Western DigitalのSN550(NVMe 512GB)はMacbookProの内蔵ディスクにするのを諦め、ケースに入れて外付けディスクとして生きてもらうことにします。SAMSUNG製のSSDなら大丈夫なのでしょうか・・・。もう蓋を開けたくないので、検証はしません。
Big Surにしたい
さて、120GB程度しか使用できない純正のSSDですが、先日(2020年11月13日)OSのアップデートがありました。
Big SurはAppleシリコンに最適化されたOSということなのですが、Intel Macでも結構いい感じになっているという情報をインターネットで仕入れていた僕は、早くBig Sur入れてぇ・・・ともう我慢も限界。
ESET Cyber Security Proの完全対応は2021年2月以降※更新されました!
なぜ待っていたかというと、普段ESETのセキュリティソフトを使っており、その対応を待っていたのですが海外のESETのページに見に行くと、完全対応は2021年2月(6.10.z)という情報があがっていました。
日本のページはこの記事の執筆時点(2020年12月2日)では未定となっていたため、日本語化作業とかあるのかもわかりませんが、それより先になりそうな感じです。
新しいものは早く使いたい僕としては、とてももやもやし続けている毎日。というわけで、もうなんやかんやうだうだと悩むのが嫌になってしまったので、Big Surを入れることにしたのですが・・・
(2021/3/24追記)上記ページにアクセスすると、2021年3月23日付けでIntel版が対応となっていました!!なんやかんやあると怖いので入れちゃいます。M1MacでもRosetta2を介して正常に動作するようです。
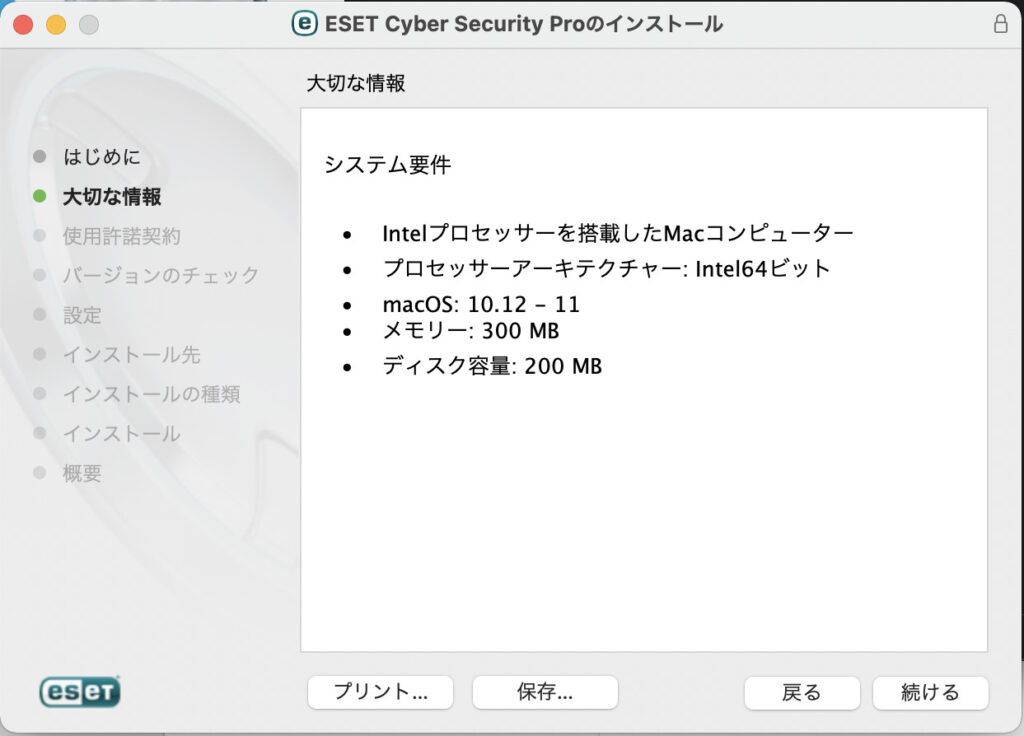
容量が足りない
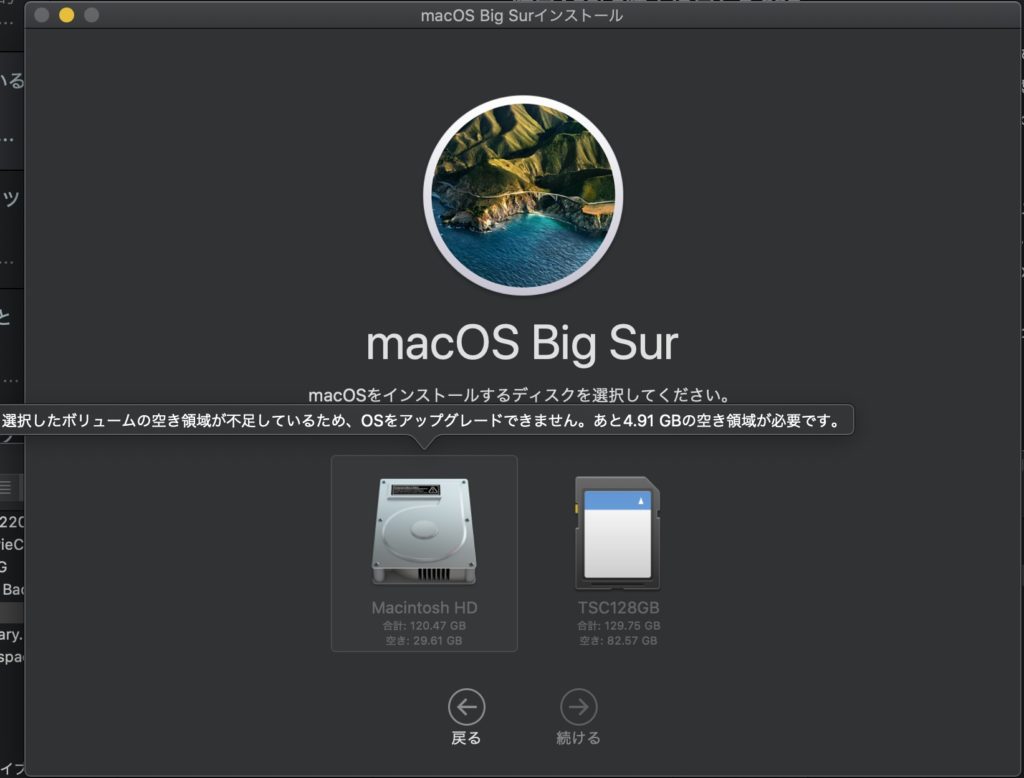
あっ、はい
怒られました。容量不足を解消するために色々なアプリやらデータやらを消して整理していたのですが、最終的にディスクユーティリティから見たときにとても大きなファイルがあることに気がついてしまいました。
それは、普段写真整理のために使っているAdobe Lightroom Classicのカタログデータなのでした。
手順1:Lightroom Classicのカタログデータをまるごとコピー
前置きが長くなりましたが本題です。ここからはLightroom Classicのデータをコピーして容量をあけた話とその手順になります。
カタログデータ自体はそれほどでもないのですが、とてつもなく重たくなっていたデータがひとつありましたそれが「Lightroom Catalog-2-2-v10 Previews.lrdata」というファイル。
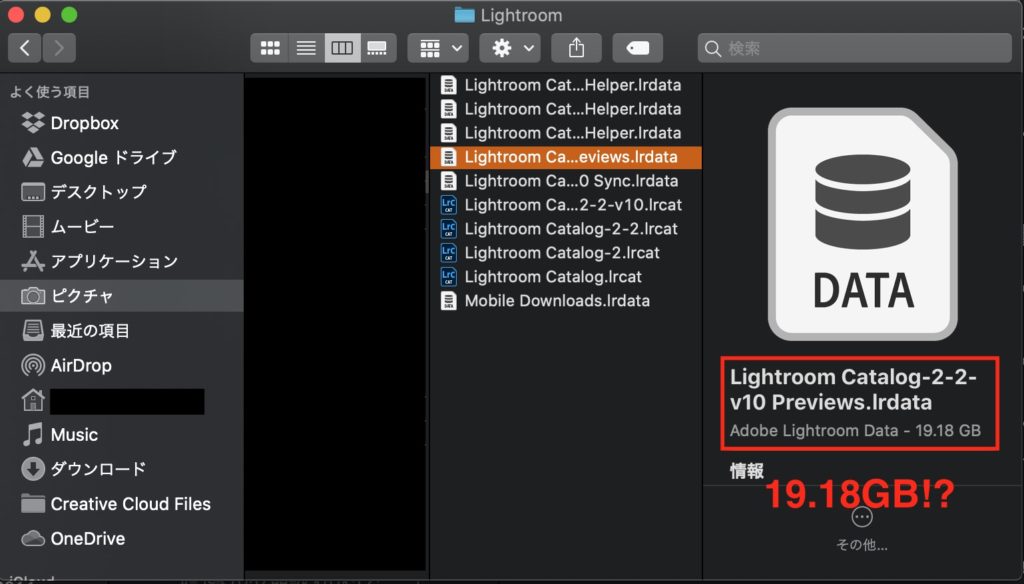
19.18GBって、全容量の1/6じゃねーか・・・おいおい・・・・
Previews.lrdataはプレビューのデータが含まれるファイル
なんのデータが入っているのかというと、カタログのプレビューデータが格納されているものです。
初期設定では、ユーザー名→「ピクチャ」フォルダの中に格納されています。(/Users/ユーザー名/Pictures/Lightroom/ の中です)
ただし、プレビューを削除するオプションを「30 日後」または「なし」に設定した場合は、プレビューを含むファイル( [カタログ名] Previews.lrdata)が大きくなる可能性があります。このファイルはカタログファイルと同じフォルダーにあります。このオプションを「なし」に設定し、ハードウェアディスクのスペースが少なくなった場合は、このファイルのサイズを確認します。ファイルが大き過ぎる場合は、ファイルを削除してください。
https://helpx.adobe.com/jp/lightroom-classic/kb/optimize-performance-lightroom.html
Adobeのページにもこのように最適化のヒントが書かれています。誰も教えてくれなかった秘密がついに明かされてしまいました。ちくしょう。
パフォーマンスの最適化についてはAdobeのページを参考にしてください。
いきなり消すのは怖いので、まるごとコピーして様子を見る
ちょっと前にミュージックのファイルを移動させたらライブラリの復旧で大変な目にあったので、バックアップを確実に残しておくため、元データを外付けのSDカードにコピーします。
購入当初、128GBじゃ足りないと思ってTranscend製のMac用SSDを買っておきました。スロットにピッタリとハマってスタイリッシュに収納されるものです。現状その中には、最新年の写真RAWデータだけが入っているので、空きは十分にありました。
ピクチャフォルダにあるLightroomフォルダをコピーして、SDカードのルートフォルダ(開いてすぐのフォルダのこと)にそのまま貼り付けます。20GBほどの容量なので、小一時間ほどかかってようやくコピー完了。準備できたので、次の手順に移ります。

手順2:Lightroomを起動してカタログを変更する
ステップ1:まずは普通に起動
コピーがおわったら、まずは普通にLightroom Classicを起動します。
いつもどおりに起動すると、いつもどおりの画面で、いつもどおりのフォルダを使用している状態ですね。
ステップ2:読み込むカタログを変更する
上方のバーからLightroom Classic→環境設定と進んで、[一般]タブのカタログ初期設定を、「Lightroomの起動時にダイアログを表示」にしてから、設定画面を閉じて、Lightroomを終了します。
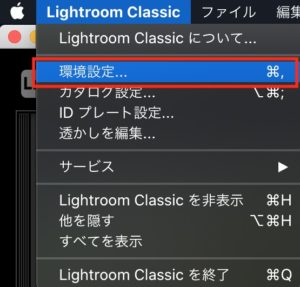
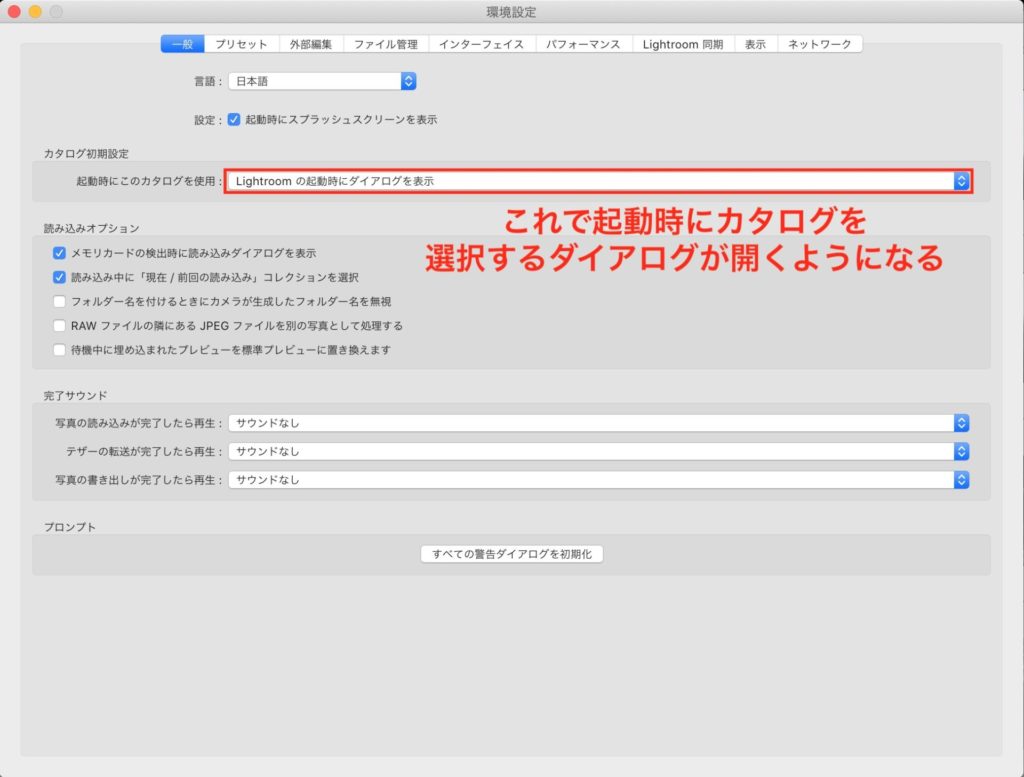
ステップ3:再起動して外付けディスクのカタログを選択する
再起動すると、カタログ選択画面が出るので、ここで外付けディスクに移動したカタログを選択します。
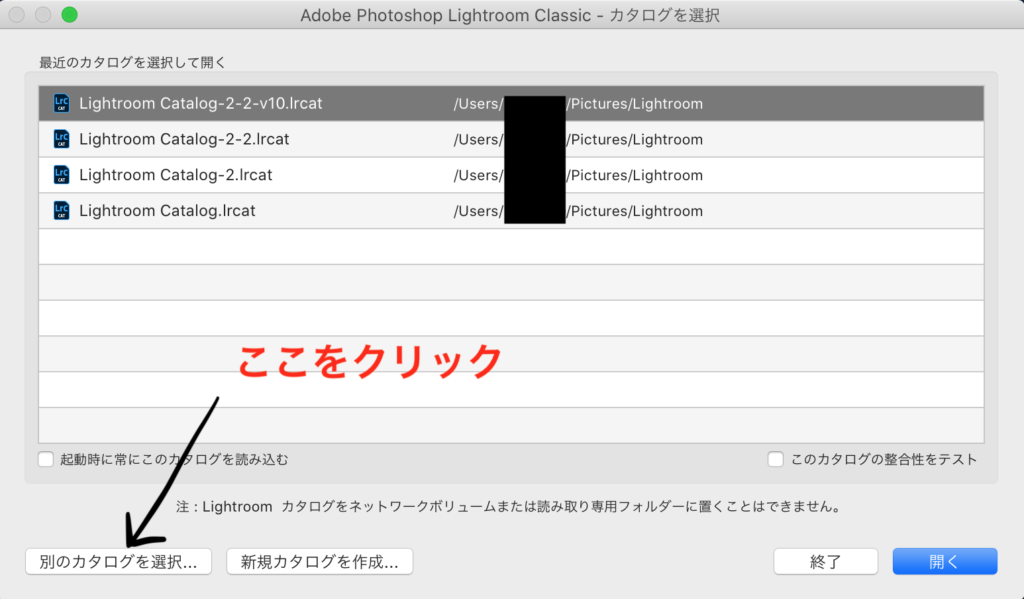
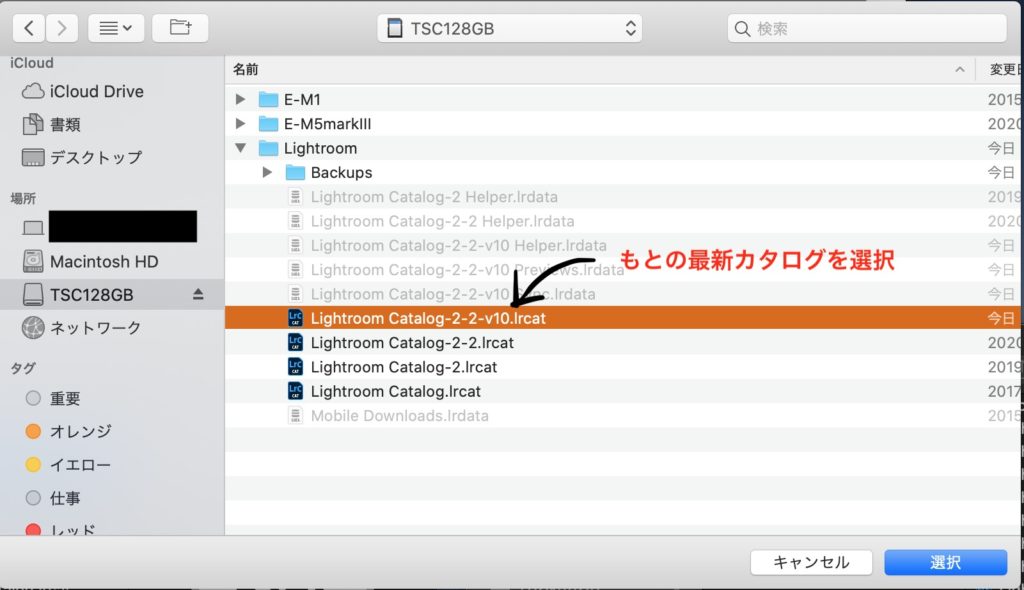
これでLightroom Classicが起動し、外付けディスクへ移動したカタログが読み込まれます。
ステップ4:カタログの場所が変更されているのを確認
正常に読み込みが完了したら、Lightroom→カタログ設定の、カタログの場所が選択した場所になっていることを確認します。
さっき選んだので当たり前に変更されているのですが、念の為確認をしておきます。
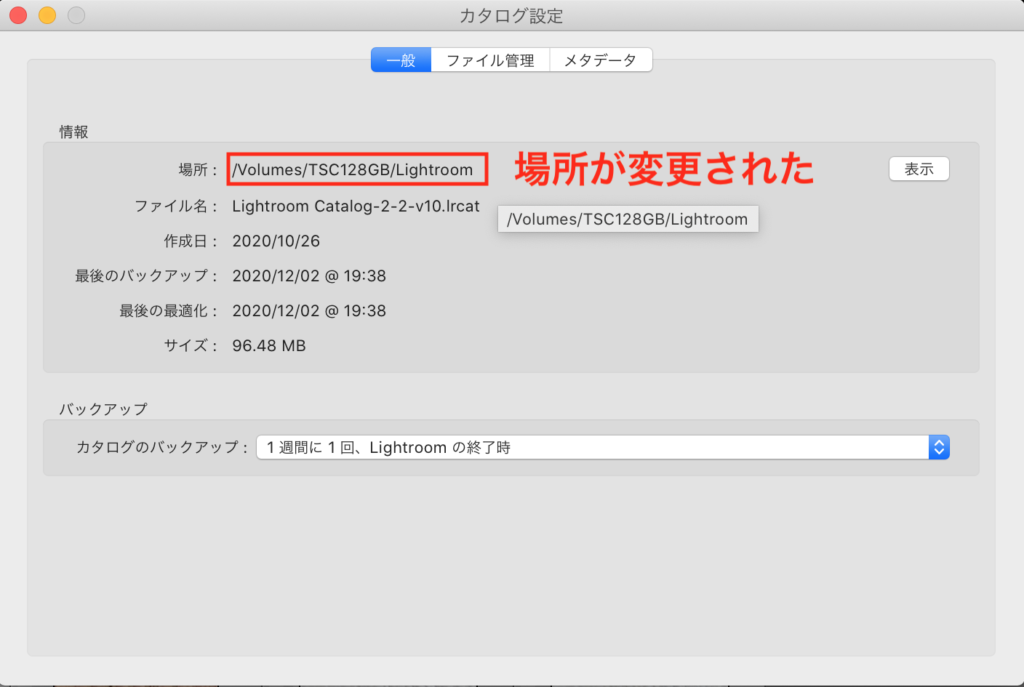
これで外付け移行は完了です。あとは内蔵SSDに残っているデータを消しておけば、完全移行完了です。
もちろんバックアップとして残しておくことは問題ありませんが、今回はOSアップデートのために空きスペースを作るというのが目的でしたので完全消去しておきました。
ちなみに僕の場合はカタログは毎回同じもので管理していることもあり、環境設定で「前回のカタログを読み込む」に設定しなおしておきました。
これでBig Surに移行できるぞ!!
さらについでに、プレビューの削除を30日→7日に変更しておきました。これでSDカードもあまり圧迫されないで済むはず。
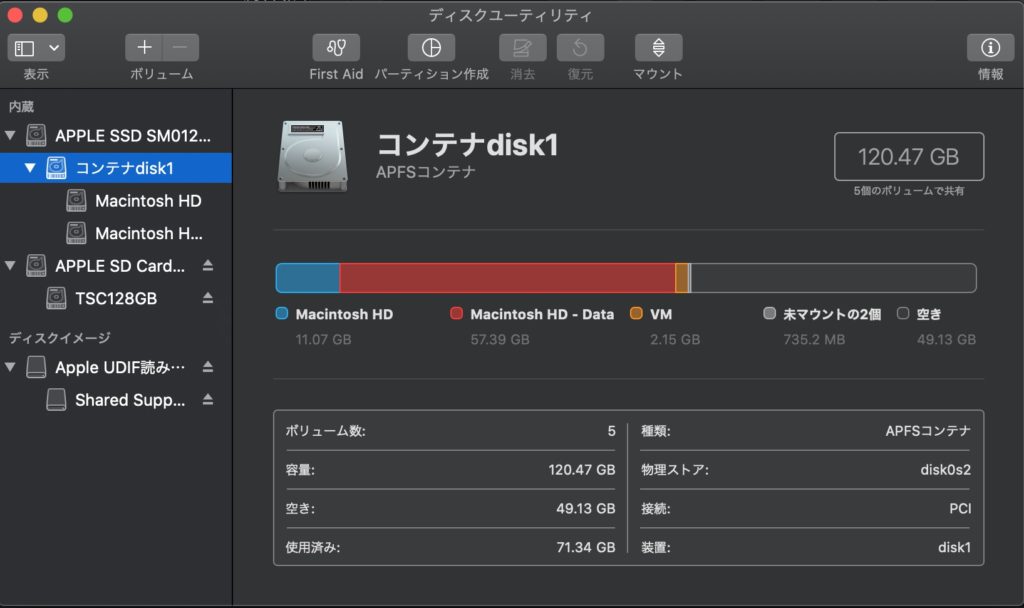
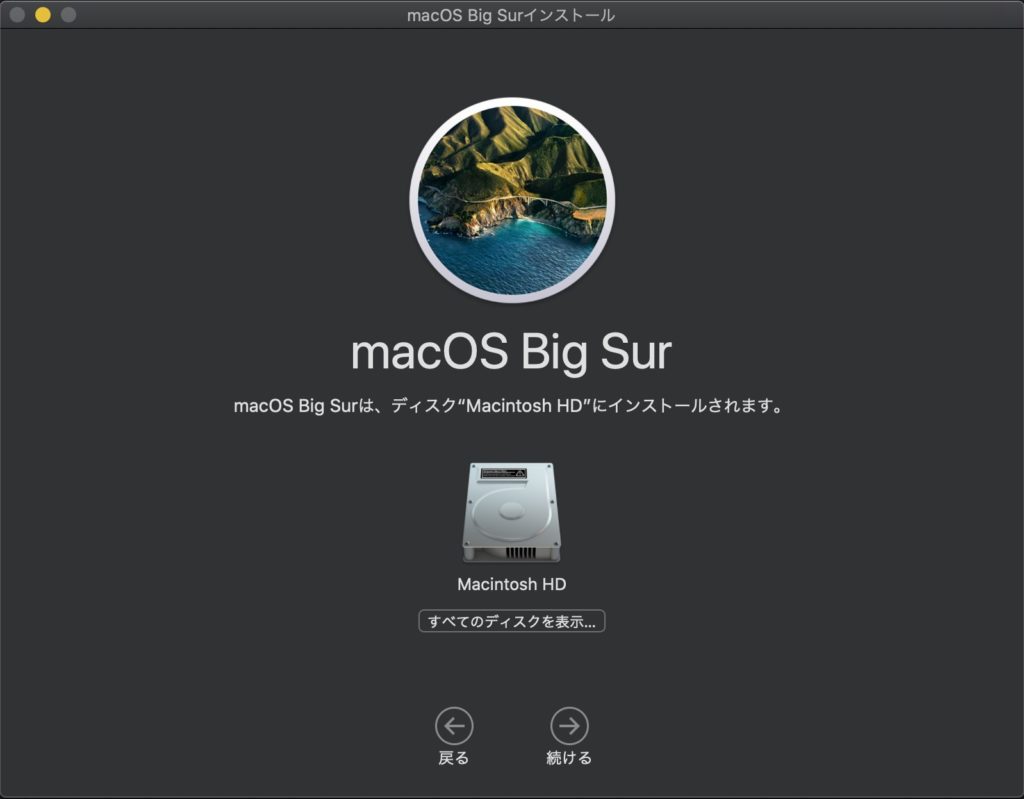
おわりに
ターミナル起動してうんぬん、とかやらないといけないかな〜と思っていましたが、カタログフォルダをコピーして設定し直すだけだったので超簡単でしたね。
気をつけないといけないのは、外付けディスクをつけ忘れるとカタログ読み込みがエラーになってしまいます。そのため、作業を開始するときは、まず外付けディスクを取り付けているかどうかきちんと確認しましょう。
僕の場合は前述の通りつけっぱなしなので、エラーでマウントが解除されていない限りは問題なく運用できます。
さ!Big Surインストールしちゃお!文鎮化しませんように!!!!
ここまでお読みいただきありがとうございました。へば!
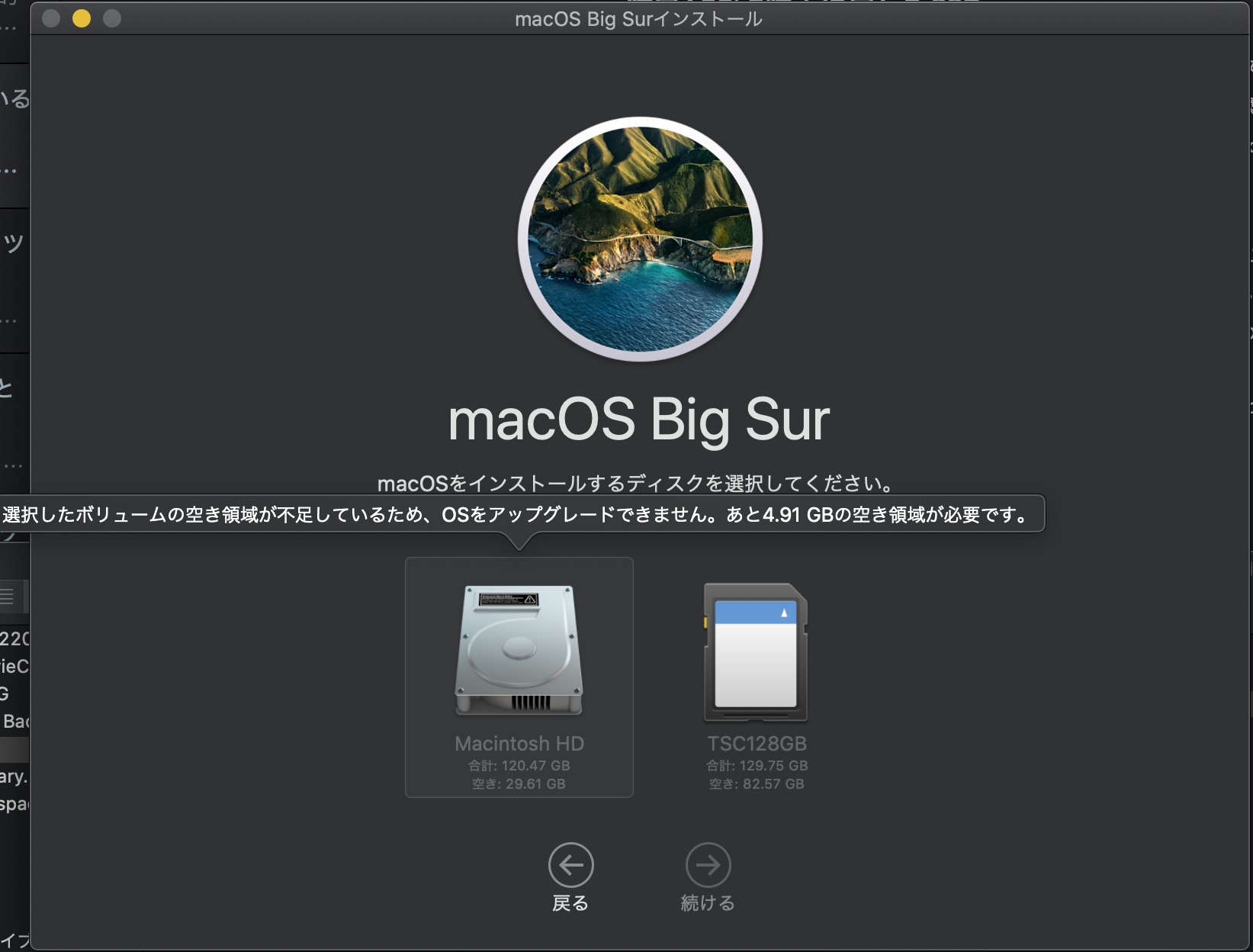


コメント